脱マウスの勧め:キー操作の「3つの系統」を覚えよう
「エク達」は、「エクセルなどの基本的なソフトウェアを使い倒し、誰でも簡単かつ安価に、そして極めて高速で仕事をこなすこと」を追求しようというこころみだ。こうしたなか、実務面で仕事をはかどらせるためには、どうしても「脱マウス」という工夫が必要だろう。そこで、本稿では代表的なキーボードショートカットテクニックをいくつか紹介しておきたいと思う。
おことわり
本稿は『エク達』というウェブサイトに9月14日付で掲載したコンテンツを転載したコンテンツです。
脱マウスの勧め
当ウェブサイトは「エクセルなどの基本的なオフィス系のソフトウェアを使いこなすことで、誰でも簡単に(しかも安価に)仕事を効率的に進めていくこと」を探るサイトだ。
著者自身、かれこれ30年近くPCを操作する仕事に就いているが、やはり、「極力、マウスを使用しないで仕事をする」というのは、業務を早くこなすうえで必須のスキルだと痛感している。
したがって、エクセルによる業務効率化は「脱マウス」とセットだと考えてほしい。
もっとも、非常に残念な話を述べておくと、現在のPCでは、WindowsにしろMacBookにしろ、「完全にマウスなし」という状況で操作することは非現実的だ。
やはり、2010年ごろから、世の中にタブレットやスマートフォンが急速に普及したこともあり、どうしても世の中では「画面の該当する場所をクリック(タップ)する」という操作方法が主流とならざるを得ないからだろう。
当然、最近のWindowsも設計思想が変わって来たらしく、我々がエクセルやワード、パワーポイントなどを使いこなすためには、「リボン」という、どうにも使い勝手が悪いシステム(図表1)と付き合わざるを得ないのだ。
図表1 リボン
このリボン、見た目だけでもウンザリするが、いちいち自分自身の目でどの機能がどこのタブにあるのか探さないといけないし、頻繁に使うコマンドが変な場所に格納されていることもある。正直、本当にどうしようもないシステムだ。
せめて、妙に凝った機能は要らないから、Windows2000やWindowsXPの時代のインターフェイスに戻してほしいと思う次第だ。
代表的な3つのキー
それはともかくとして、エクセルは歴史的経緯もあり、キーボードを使ったショートカット操作方法がいくつか残されている。
代表的なものが、「Ctrl」キーを使ったものだが、ほかにも「Shift」キーを使ったもの、「Altキー」を使ったものがある(図表2)。
図表2 キーボードショートカットの重要な機能キー
一般的なキーボードだと、Ctrl、Shift、Alt、は左右に設けられているが、どちらを使用していただいても構わない。自身の使いやすい方を使っていただくのが良いだろう。
Ctrlを最も頻繁に使う
このなかで、やはり最も頻繁に使用するのは、Ctrlだ。
以前の『脱マウス:キーボードショートカットをマスターしよう』でも詳しく説明したが、Ctrlキーを使ったショートカットは非常に種類が多い(図表3)。
図表3 Ctrlキーを使った代表的なショートカットキー
| キー | 機能 | 備考 |
|---|---|---|
| Ctrl+A | すべてを選択 | エクセルのバージョンによっては「レクタングル選択」となる |
| Ctrl+S | 保存する | |
| Ctrl+D | 上のセルを下にコピー | 書式もペーストされるので注意 |
| Ctrl+R | 左のセルを右にコピー | 書式もペーストされるので注意 |
| Ctrl+F | 文字列の検索 | |
| Ctrl+H | 文字列の置換 | |
| Ctrl+G | セルのジャンプ | |
| Ctrl+Z | アンドゥ(操作の取消) | Ctrl+Yでもう一度実行可能 |
| Ctrl+Y | 直前の操作を繰り返す | Ctrl+Zで元に戻せる |
| Ctrl+O | ファイルを開く | |
| Ctrl+W | ファイルを閉じる | |
| Ctrl+N | 新しいファイルを作成する | |
| Ctrl+P | 印刷する | |
| Ctrl+B | 太字にする | |
| Ctrl+I | 斜体にする | |
| Ctrl+U | アンダーライン | |
| Ctrl+X | セルの値をカットする | 数式をカットしてペーストした場合、参照先の数式も変化する |
| Ctrl+C | セルの値をコピーする | 数式をコピーしてペーストした場合、参照先の数式は変化しない |
| Ctrl+V | セルの値を貼り付ける | 書式もペーストされるので注意 |
| Ctrl+SPACE | 列を選択 | 日本語入力がオン、オフであっても問題なく選択可能 |
| Ctrl+PageUp | 左のシートに移動 | |
| Ctrl+PageDown | 右のシートに移動 | |
| Ctrl+; | 本日の日付を入力 | |
| Ctrl+: | 現在の時刻を入力 | |
| Ctrl+1 | セルの書式設定 |
このあたり、「脱マウス」の最初の頃は、印刷でもして机に貼っていただくなりして、何度も読み返し、覚えてしまうのが良いだろう。
とくに、これらのなかにはワードやアクセス、パワーポイントのような他のオフィス系ソフトウェア、さらには一太郎やLotusなどの他社製品とも共通して使えるショートカットが多数含まれているようだ。全部で30個もないから、ここに挙げたキーくらいであれば、是非ともマスターしていただきたい。
Shiftキーも意外と有益
ただ、意外と知られていないのが、Shiftキーを使った「脱マウス技法」だ。さほど多いわけではないが、そのなかでも「脱マウス」を図るうえで知っておくべきものがあるとすれば、次のようなものだろう(図表4)。
図表4 Shiftキーを使ったショートカット
| キー | 機能 | 備考 |
|---|---|---|
| Shift+F11 | 新しいシートを挿入 | アクティブシートの左側に新シートが挿入される |
| Shift+SPACE | 行を選択 | 日本語入力がオフであることが必要 |
| Shift+Alt+- | SUM関数を一発入力 |
ただし、ここで注意しなければならないのは、「Shift+SPACE」を使った行選択だろう。
さきほどの図表3では「Ctrl+SPACE」を使った列選択という技を紹介したが、図表4に出てくる「Shift+SPACE」の場合、日本語入力がオフであることが必要だ。日本語入力がオンになっている状態でこれをやってしまうと、セルに空白を入力してしまう。
このあたり、日本語入力システムとShiftがうまく連携しているとは言い難く、注意が必要な点といえるかもしれない。
なお、最後の「Shift+Alt+-」については、本当に便利なテクニックであるが、詳しくは『簡単で超絶強力!SUM関数をキーボードから一発入力』あたりをご参照頂きたい。
Altキーの使い方
一方で、Altキーは、少々エキセントリックだ。
さきほどのCtrlやShiftの場合は、「CtrlキーないしShiftを押しっぱなしにして、なにか他のキーを押す」というパターンが多いのだが、Altの場合は「Altキーをポンと押して一旦手を放し、その後ほかのキーを押す」、というパターンが多い(本稿では「Alt→XX」、などと記載する)。
もちろん、「Altを押しっぱなしにして他のキーを押す」というパターンもあるが、このあたりはやや面倒だ。
さっそく確認しておこう(図表5)。
図表5 Altキーを使ったショートカット
| キー | 機能 | 備考 |
|---|---|---|
| Alt+Tab | アプリのウィンドウを入れ替える | (正確には「エクセル技」ではない) |
| Alt→E→S | 形式を選択して貼り付け | 何らかの値をコピーしたうえで、「Altを押し、手を放し、Eを押し、手を放し、Sを押す」 |
| Alt+F4 | プログラムを一発で終了 | |
| Alt→O→D | 条件付ルールの適用 | |
| Alt→D→L | データの入力規則 | |
| Alt→D→S | 並び替え | |
| Alt→D→F→F | オートフィルタ設定 | 同じ操作をもう一度やればオートフィルタを解除する |
このあたり、なぜAltキーがこんなにややこしくなったのかといえば、冒頭に述べた「リボン」というシステムに関連しているようだ。すなわち、Office2007以前のバージョンだと、Altキーを使ってさまざまなショートカットに利用することができていたのだが、この機能だけをいちおう残している、というわけだろう。
なお、「条件付ルールの適用」、「データの入力規則」、「並び替え」などについては、いずれ当ウェブサイトで紹介したいと思っている。
本文は以上です。
読者コメント欄はこのあとに続きます。当ウェブサイトは読者コメントも読みごたえがありますので、ぜひ、ご一読ください。なお、現在、「ランキング」に参加しています。「知的好奇心を刺激される記事だ」と思った方はランキングバナーをクリックしてください。
読者コメント一覧
※【重要】ご注意:他サイトの文章の転載は可能な限りお控えください。
やむを得ず他サイトの文章を引用する場合、引用率(引用する文字数の元サイトの文字数に対する比率)は10%以下にしてください。著作権侵害コメントにつきましては、発見次第、削除します。
※現在、ロシア語、中国語、韓国語などによる、ウィルスサイト・ポルノサイトなどへの誘導目的のスパムコメントが激増しており、その関係で、通常の読者コメントも誤って「スパム」に判定される事例が増えています。そのようなコメントは後刻、極力手作業で修正しています。コメントを入力後、反映されない場合でも、少し待ち頂けると幸いです。
※【重要】ご注意:人格攻撃等に関するコメントは禁止です。
当ウェブサイトのポリシーのページなどに再三示していますが、基本的に第三者の人格等を攻撃するようなコメントについては書き込まないでください。今後は警告なしに削除します。なお、コメントにつきましては、これらの注意点を踏まえたうえで、ご自由になさってください。また、コメントにあたって、メールアドレス、URLの入力は必要ありません(メールアドレスは開示されません)。ブログ、ツイッターアカウントなどをお持ちの方は、該当するURLを記載するなど、宣伝にもご活用ください。なお、原則として頂いたコメントには個別に返信いたしませんが、必ず目を通しておりますし、本文で取り上げることもございます。是非、お気軽なコメントを賜りますと幸いです。
五十路メガネ へ返信する コメントをキャンセル
【おしらせ】人生で10冊目の出版をしました
 | 自称元徴用工問題、自称元慰安婦問題、火器管制レーダー照射、天皇陛下侮辱、旭日旗侮辱…。韓国によるわが国に対する不法行為は留まるところを知りませんが、こうしたなか、「韓国の不法行為に基づく責任を、法的・経済的・政治的に追及する手段」を真面目に考察してみました。類書のない議論をお楽しみください。 |
【おしらせ】人生で9冊目の出版をしました
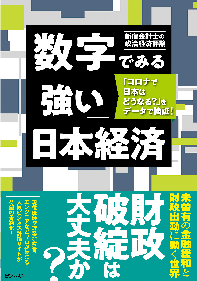 | 日本経済の姿について、客観的な数字で読んでみました。結論からいえば、日本は財政危機の状況にはありません。むしろ日本が必要としているのは大幅な減税と財政出動、そして国債の大幅な増発です。日本経済復活を考えるうえでの議論のたたき台として、ぜひとも本書をご活用賜りますと幸いです。 |

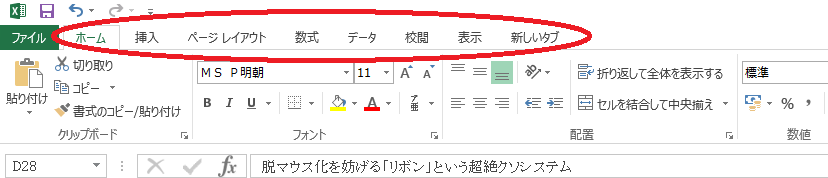
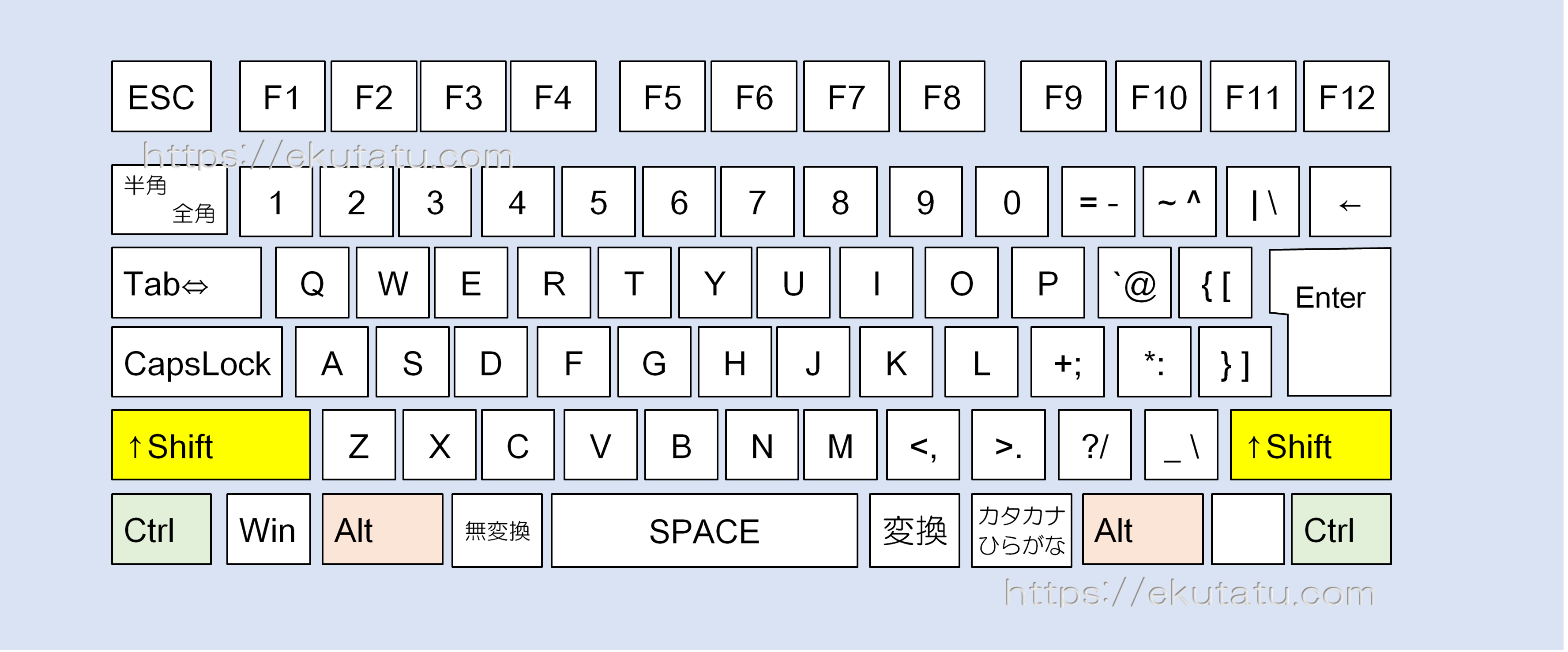


行や列の削除のとき
Shift+Space や Ctrl+Space と合わせてctrl + “+” or ctrl + “ー” 使うと
キーボードだけで行/列の削除・挿入ができるので楽ちんですよね。
(いちいちマウスに持ち替えて右クリやらなくて済む)
中身見ながら削除の判断をしつつ成形していく様な時よく使います。
対象が大量だとマクロ組んだ方が早いですが。
ctrl+”+”は 結局 ctrl+Shift+”;”になっちゃうので10キー使ったほうが楽ですね。
直接エクセルの話しとは離れちゃうんですが、Padで表計算が使いづらいのはセル移動が矢印でできないっていうのが大きいんですよね。お仕事で大量に伝票処理とか、データ入力したいとき、キーボード操作のみで入力したい!っていうのは業務ソフトで絶対に出てくるので。
Padだとセルをタップしないと入力セルを指定できないので、大変なのです。
範囲選択後に数値や文字を入力してからctrl+ENTERを使うと、複数のセルに同じ文字を入力できて便利です。また、応用技ですが、範囲選択後にF2で修正モードにしてからctrl+ENTERを使うと広範囲のコピペを一気にできます。
あと、ショートカットキーではありませんがnow()やrand()やrow()など引数が要らない関数をIMEやcliborなどに登録しておくと入力が短縮できて便利です。
まあ昔のコンテンツなんであれなんですけどWindows10なら、田キー+矢印キーも覚えておくと便利。
Windows11だともっとWindow管理が進化しています。