単にセル合計が知りたいときの「ちょっとした表示技」
著者自身はエクセル評論家として、以前、『エクセルの達人』(エクタツ、現在は閉鎖済み)というウェブサイトを運営していたのですが、同サイトで取り上げていた話題のうち、本稿では「小技」をいくつか紹介したいと思います。快適なエクセル生活をお楽しみいただくためのテクニックです。
『エクセルの達人』(エクタツ)とは、「エクセル評論家」でもある新宿会計士が2021年8月から10月にかけて運営していたウェブサイト。現在は閉鎖済みだが、主要なコンテンツについては現在でも当ウェブサイト『エクタツ』にて閲覧可能。
エクタツではこのところ、集計に関する高度な技を取り上げて来たが、本稿では少し「箸休め」的に、集計に関する注意点や「小技」を取り上げてみたい。これらの論点は、エクセル上級者になっても意外と役に立つものだから、是非、ご活用いただきたい。
エクセルだとマニアックな集計も可能!
エクセルを使用する最大のメリットは、かなり複雑なケースにおいても高度な集計を行うことができる、という点にある。
たとえば、「リストからある条件に合致する値のみを選んで集計する」というニーズが生じた際には、『条件付き集計で計算も楽々!SUMIFの基本を覚える』でも取り上げた「SUMIF関数」が威力を発揮する。
また、2つ以上の条件にひっかけて集計する場合には、『複数条件でもラクラク集計:「配列SUM関数」の威力』で取り上げた「配列SUM関数」、『複数条件で集計する「セル結合値を使ったSUMIF」』で取り上げた「元データに結合データを作ったSUMIF関数」などの手法がある。
ただし、前者の方法だと数式が長くなる、エラーが生じやすくなる、セル範囲を特定して参照しなければならない、入力した配列は変更できない、などのデメリットがあり、後者の方法は元データ自体を変更しなければならないというデメリットがある。一長一短、というわけだ。
基本に立ち返り、ちょっとした注意点を
さて、こうしたなか、本日は「集計を極める」シリーズの「番外編」として、「集計いろいろ」について考えてみたい。
最初に、『簡単で超絶強力!SUM関数をキーボードから一発入力』でも触れた、「キーボードショートカットを使ってSUM関数を一発で入力する方法」について、ちょっと補足をしておきたい。
この方法、「Shift+Alt+ “-” (マイナス)」キー(図表1)を入力することで、一発でSUM関数が入力できるというスグレモノだ(図表2)。
図表1 SUM関数の一発入力の裏ワザ
(※Shift、Altは左右のいずれを入力しても構わない。)
図表2 SUM関数の入力
ところが、これについて執筆しておいて大変申し訳ないのだが、一点、注意事項がある。
それは、万が一、途中でデータが途切れていた場合、うっかりSUM関数が途中から入力されてしまうことがある、という点だ(図表3)。
図表3 SUM関数の入力エラー
この手の「SUM関数の範囲」エラー、エクセル上級者でもときどきやらかしてしまう。
もちろん、こんなエラーとなる理由は、図表2には存在しなかった、売上高の入力されていない「ダミー支店」が存在するためだが、キーボードショートカットを使用することに慣れ切ってしまうと、それなりに作業にスピードが生じて来るから、SUM関数の入力時にエラーが生じていることに気付かない、ということもあり得る。
くれぐれも、SUM関数の入力に当たっては、こうしたエラーが生じないように注意していただきたいと思う。
何かと便利な「小技」
一方、実務上よくあることが、「わざわざ計算式を入力するまでもないが、この支店とこの支店の売上高を足したらどうなるか、今すぐ知りたい」、というニーズだ。
たとえば、図表2のSUM関数の事例では、東京支店(2行目)~那覇支店(9行目)のすべての売上高を対象に合計値を求めている。しかし、「東京支店と名古屋支店の2つの支店だけを足したらいくらになるか」、といったことが、ちょっとだけ気になることもあるだろう。
そんなときには、わざわざSUM関数などを入力するまでもなく、簡単に合計を確認する方法がある。
まずは、「Ctrl」キーを押しながら、東京支店と名古屋支店のそれぞれの売上高セル(B2セルとB4セル)をクリックしてみよう。すると、図表4のとおり、離れた場所にある2つのセルを選択することができる。
図表4 Ctrlを押しながら離れたセルをクリックする
そして、エクセルの画面右下のあたりを見てみよう。
こんな情報が表示されていないだろうか(図表5、図表6)。
図表5 エクセル画面右下の表示(Excel2013の事例)
図表6 エクセル画面右下の表示(Excel2019の事例)
エクセルのバージョン、設定などにより、画面の見栄えは若干異なるが、共通しているのは、選択したセルが数値だった場合の平均値、データの個数、合計というデータが表示されている、という点だ。
これが、「ステータスバーに表示される合計値」、というテクニックである。
ステータスバーのユーザー設定も可能
なお、ここに表示する項目は、「ステータスバーのユーザー設定」機能を使って選択することができる。
具体的には、これらのデータが表示されているあたりにポインタをあわせて右クリックすれば、「ステータスバーのユーザー設定」と称するウィンドウが出現し下の方に、「合計」「データ個数」「平均」以外にもメニューが表示される(図表7)。
図表7 エクセル画面右下の表示項目のカスタマイズ
すなわち、エクセルではこうした「ちょっとした数値」を簡単に確認することができる機能が、まだまだ隠されている、ということだ。
この機能、エクセル上級者になっても意外と使用することが多いので、覚えておいて損はないだろう。



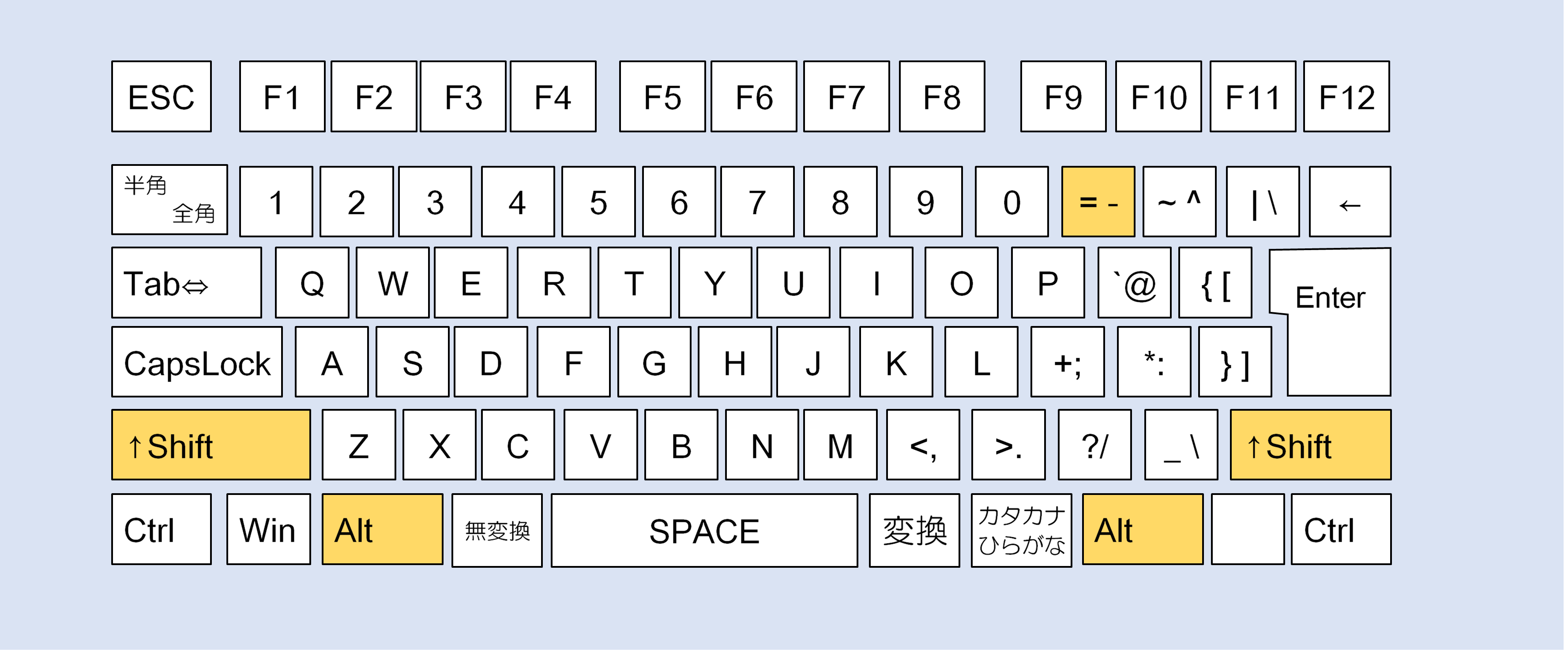
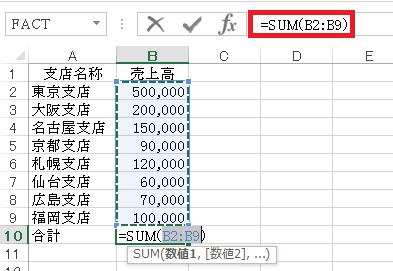
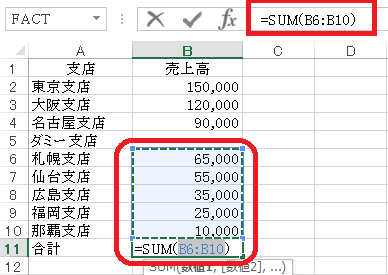

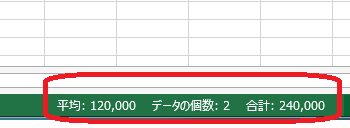
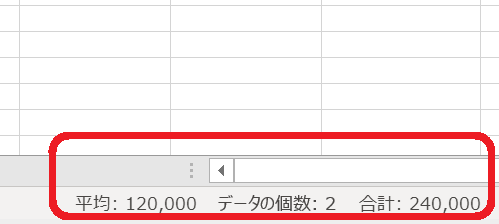



※【重要】ご注意:他サイトの文章の転載は可能な限りお控えください。
やむを得ず他サイトの文章を引用する場合、引用率(引用する文字数の元サイトの文字数に対する比率)は10%以下にしてください。著作権侵害コメントにつきましては、発見次第、削除します。
※現在、ロシア語、中国語、韓国語などによる、ウィルスサイト・ポルノサイトなどへの誘導目的のスパムコメントが激増しており、その関係で、通常の読者コメントも誤って「スパム」に判定される事例が増えています。そのようなコメントは後刻、極力手作業で修正しています。コメントを入力後、反映されない場合でも、少し待ち頂けると幸いです。
※【重要】ご注意:人格攻撃等に関するコメントは禁止です。
当ウェブサイトのポリシーのページなどに再三示していますが、基本的に第三者の人格等を攻撃するようなコメントについては書き込まないでください。今後は警告なしに削除します。なお、コメントにつきましては、これらの注意点を踏まえたうえで、ご自由になさってください。また、コメントにあたって、メールアドレス、URLの入力は必要ありません(メールアドレスは開示されません)。ブログ、ツイッターアカウントなどをお持ちの方は、該当するURLを記載するなど、宣伝にもご活用ください。なお、原則として頂いたコメントには個別に返信いたしませんが、必ず目を通しておりますし、本文で取り上げることもございます。是非、お気軽なコメントを賜りますと幸いです。
【おしらせ】人生で10冊目の出版をしました
【おしらせ】人生で9冊目の出版をしました
関連記事・スポンサーリンク・広告